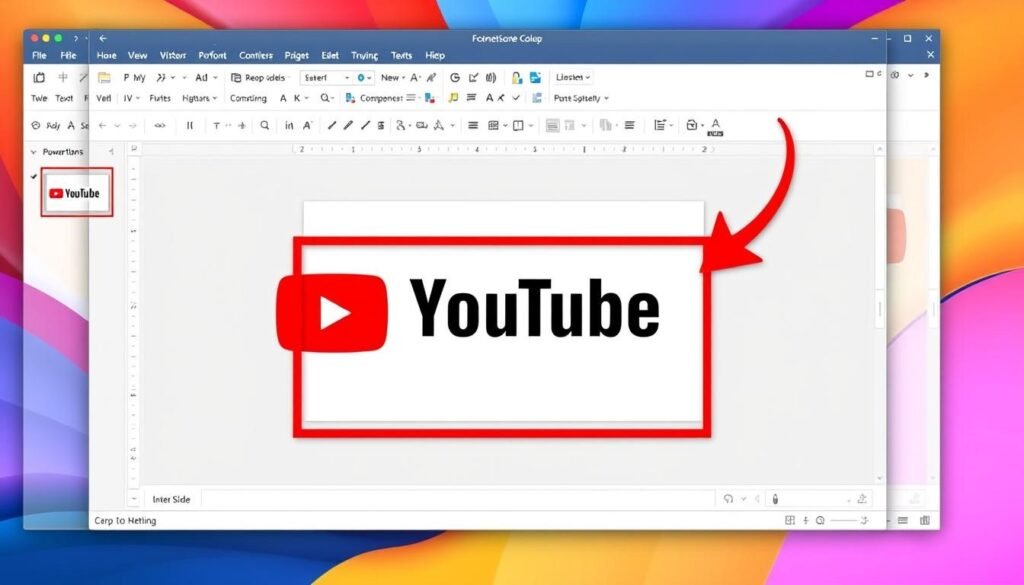Add YouTube Video to PowerPoint: Easy Steps, This guide will show you how to easily add a YouTube video to your PowerPoint. Make your slides more engaging with multimedia content. This will captivate your audience like never before.
Whether it’s for a business pitch, educational presentation, or creative showcase, a YouTube video can make your PowerPoint stand out. It leaves a lasting impression on your audience.
Key Takeaways
- Learn how to efficiently embed a YouTube video in your PowerPoint presentation
- Discover the power of multimedia to boost audience engagement and information retention
- Understand the importance of integrating video content in modern, dynamic presentations
- Explore the step-by-step process of copying the YouTube video URL and adjusting settings
- Master the techniques for inserting the video into your PowerPoint slides and customizing its appearance
The Power of Multimedia Presentations
Multimedia elements, like how to put a video on a powerpoint from youtube, powerpoint video from web, and stream video in powerpoint presentation, make your PowerPoint presentations better. They grab your audience’s attention and help them remember what you say. Your presentation becomes more fun and engaging.
Enhancing Engagement with Visual Elements
Adding powerpoint external video source to your slides makes them more interesting. Videos can show complex ideas in a simple way and make people feel something. This makes your presentation more memorable and impactful.
The Importance of Video in Modern Presentations
In today’s world, video is key for good communication. People like content that is dynamic and visual. Using how to put a video on a powerpoint from youtube in your presentations keeps you current. It helps you connect with your audience and make a strong impression.
“Multimedia presentations have the power to transform a good presentation into an exceptional one. By incorporating videos, you can elevate your content and engage your audience in new and innovative ways.”
| Benefit | Description |
|---|---|
| Increased Engagement | Videos can help break up the monotony of text-heavy slides, capturing the audience’s attention and keeping them engaged throughout the presentation. |
| Improved Retention | Multimedia content, such as powerpoint video from web, can help audience members better remember and understand the information presented. |
| Enhanced Emotional Impact | Strategically placed videos can evoke emotional responses from the audience, making the presentation more memorable and impactful. |
Using multimedia, you can make presentations that are both informative and fun to watch. Whether you use how to put a video on a powerpoint from youtube or other powerpoint external video source options, videos can make your content stand out. They leave a lasting impression on your audience.
Preparing Your YouTube Video
Before you can insert a YouTube video into your PowerPoint presentation, you need to make sure the video is ready. You’ll need the specific video URL or link you want to embed in your slides.
To prepare your YouTube video for PowerPoint, follow these steps:
- Find the video you want to link to your PowerPoint presentation. It could be one you made or found on YouTube.
- Copy the video’s URL or link from YouTube. This is how you link the YouTube video to your slides.
- Check the video’s settings. Make sure it’s set to “Public” or “Unlisted” so everyone can see it during your presentation.
- Think about trimming or editing the video. Make it fit the length and focus you need for your PowerPoint slides.
By doing these steps, you’re ready to embed a YouTube video in PowerPoint. Your presentation will be more engaging and interactive.
| Step | Action |
|---|---|
| 1 | Locate the YouTube video you want to insert into your PowerPoint presentation. |
| 2 | Copy the video’s URL or link from the YouTube platform. |
| 3 | Ensure the video’s settings are set to “Public” or “Unlisted” for easy viewing. |
| 4 | Consider editing or trimming the video to fit your PowerPoint slide’s needs. |
“Incorporating multimedia elements like videos can significantly enhance the impact and engagement of your PowerPoint presentations.”
By preparing your YouTube video this way, you’re ready to embed the video in your PowerPoint slides. Your presentations will be even better.
how to put a video on a powerpoint from youtube
Adding videos from YouTube to your PowerPoint can really grab your audience’s attention. It’s easy to embed youtube video in powerpoint or insert youtube clip in presentation. Just a few clicks and you’re done.
Copying the Video URL
First, find the YouTube video you want to use. Then, copy the URL from the address bar. This how to put a video on a powerpoint from youtube URL is key to adding the video to your slide.
Adjusting Video Settings
- With the video URL ready, adjust the video settings for a smooth powerpoint youtube integration. You can choose the video size, playback options, and more to match your presentation.
- Optimizing these settings makes your presentation look professional and engaging. It improves your audience’s experience.
“Incorporating multimedia elements like videos can make your PowerPoint presentations more engaging and impactful.”
By following these steps, you can embed youtube video in powerpoint and elevate your presentations. YouTube videos bring a dynamic touch that captivates your audience and drives home your message.
Inserting the YouTube Video into PowerPoint
Now that you have the video URL and have adjusted the necessary settings, it’s time to insert the YouTube video into your PowerPoint presentation. This is done through the Insert menu. There, you’ll find the option to add online videos or multimedia content.
Accessing the Insert Menu
To start, go to the slide where you want to add the YouTube video. Then, find the Insert tab at the top of the PowerPoint window. In the Insert menu, look for “Online Video” or “Video from Web Source.” This is how you embed youtube video in powerpoint or insert youtube clip in presentation.
- Click on the “Online Video” or “Video from Web Source” option.
- A dialog box will appear, asking you to paste the YouTube video URL you copied earlier.
- After entering the URL, PowerPoint will automatically retrieve and preview the video.
- Adjust the size and positioning of the video on your slide as desired.
- Finally, click “Insert” to seamlessly powerpoint youtube integration and powerpoint video from web into your presentation.
By following these steps, you can easily embed youtube video in powerpoint and make your presentation more engaging. Adding YouTube videos can make your PowerPoint slides more appealing. It will capture your audience’s attention and improve your presentation.
Formatting and Customizing the Video
After embedding an online video from YouTube into your PowerPoint presentation, it’s time to make it look good. You can add multimedia content powerpoint and stream video in powerpoint presentation to make your slides more engaging. This step helps your presentation look better and keep your audience interested.
Changing the video’s size and where it sits on the slide is important. You can resize it by clicking and dragging its corners or edges. This lets you fit it perfectly into your slide design. Where you place the video can also grab your audience’s attention and match the other visuals on the slide.
You can also customize the playback options of your powerpoint external video source. You can choose if the video starts automatically or if you need to click to play it. You can also adjust the volume and make the video loop continuously. These changes can really make a difference in how your presentation is received.
- Resize the video frame to fit your slide layout
- Position the video strategically to draw audience attention
- Adjust playback options like auto-start, volume, and looping
By formatting and customizing the embedded video, you can make your PowerPoint presentation stand out. It will integrate multimedia content powerpoint and stream video in powerpoint presentation in a way that grabs your audience’s attention.
“Integrating multimedia elements like videos can significantly enhance the impact and effectiveness of a PowerPoint presentation.”
Ensuring Seamless Playback
To make your PowerPoint presentation engaging, it’s key to ensure your YouTube video works well. A few simple steps can help you achieve this. This way, your audience will have a smooth viewing experience.
Checking Compatibility and Performance
Before you present, test the video playback. Make sure it’s compatible with PowerPoint and that your internet can stream it well. This step prevents technical problems during your presentation.
Check that the powerpoint video from web plays without issues. Also, ensure the stream video in powerpoint presentation is in sync with your slides. Lastly, verify that the powerpoint external video source is integrated well. This improves your presentation’s flow and impact.
FAQ
How do I insert a YouTube video into my PowerPoint presentation?
To add a YouTube video to your PowerPoint, follow these steps:
- Copy the URL of the YouTube video you want to add.
- In PowerPoint, go to the slide where you want to insert the video.
- Click on the “Insert” tab and then select the “Video” option.
- Choose “Online Video” and paste the YouTube video URL.
- Adjust the size and position of the video as needed.
Can I customize the appearance and behavior of the YouTube video in my PowerPoint presentation?
Yes, you can customize the YouTube video in your PowerPoint. After inserting the video, adjust its size, position, and playback options. You can also try different video settings, like autoplay or loop, to improve your presentation.
How do I ensure the YouTube video plays smoothly during my PowerPoint presentation?
To make sure the YouTube video plays well, check its compatibility and performance. Ensure the video format is supported and the internet connection is stable. You can also download the video and embed it in your PowerPoint to avoid playback issues.
What are the benefits of incorporating video into my PowerPoint presentations?
Adding video to your PowerPoint presentations has many benefits:
- It makes your presentation more engaging with visual content.
- It helps convey information more effectively and memorably.
- It makes your presentation more dynamic and immersive for your audience.
- It adds relevant and informative visual aids to your presentation.
How do I prepare a YouTube video for inclusion in my PowerPoint presentation?
Before adding a YouTube video to your PowerPoint, make sure it’s ready and accessible. Have the specific video URL or link you want to embed. You may also want to check the video settings and adjust its size or playback options for a seamless presentation.